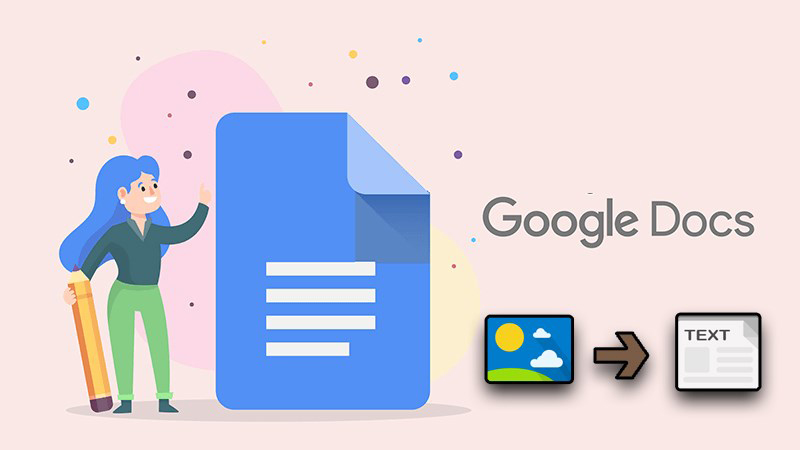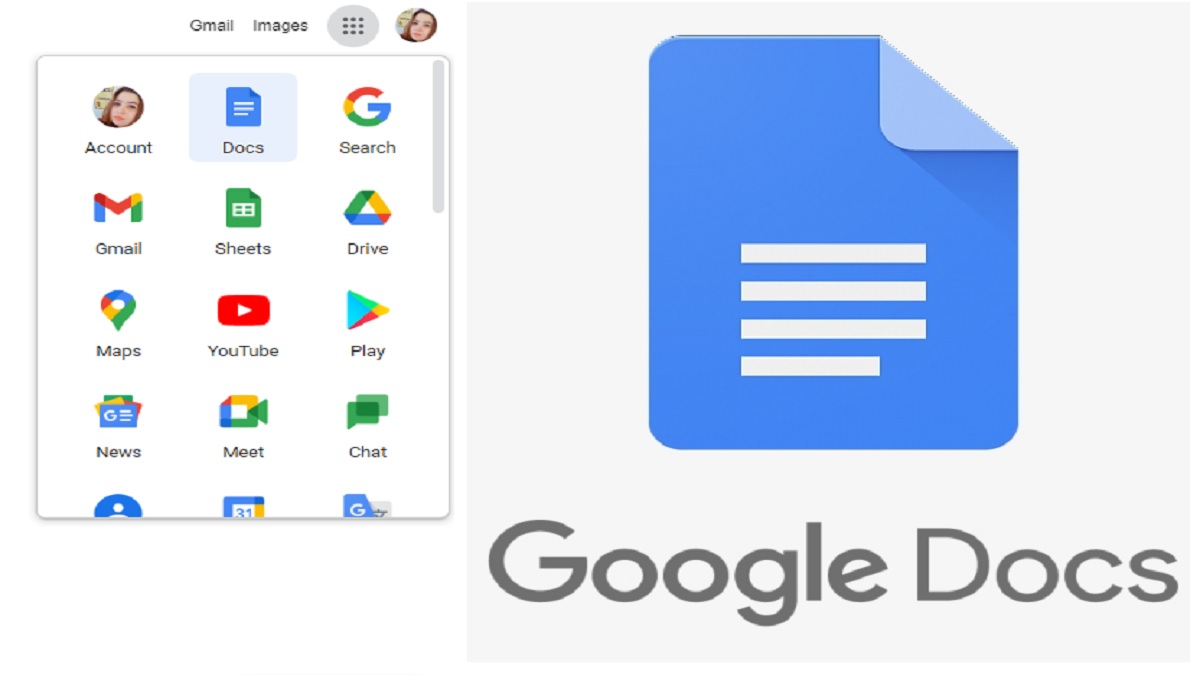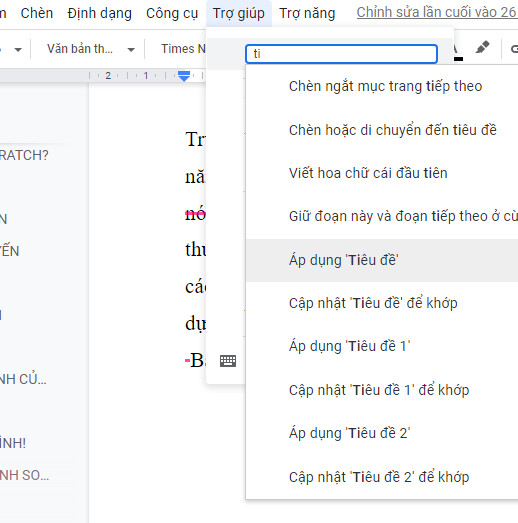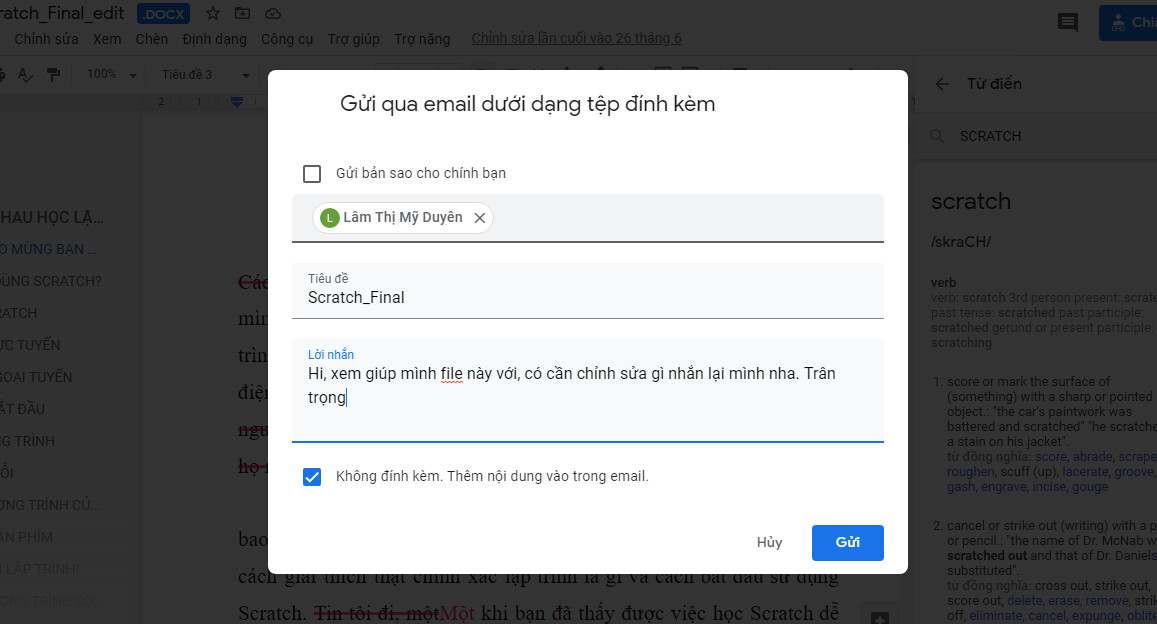Mặc dù bề ngoài của Google Documents vô cùng đơn giản, nhưng trên thực tế, công cụ này tràn ngập các tùy chọn ẩn bên trong có thể giúp bạn làm được nhiều điều hơn là những gì bạn mong đợi. Cho dù bạn là một người mới sử dụng Google Documents hay một chuyên gia trong việc soạn thảo văn bản, bạn vẫn sẽ khám phá được điều gì đó mới mẻ từ hướng dẫn này. Hãy cùng Văn Phòng Xanh khám phá ngay những thủ thuật mà ít ai biết khi sử dụng Google Docs nhé!!!!
Thủ thuật với google docs
1. Chỉnh sửa văn bản của bạn một cách chuyên nhiệp trong Google Docs
1. Di chuyển văn bản. Lần tới khi bạn cần di chuyển văn bản trong Google Documents, hãy bỏ qua việc cắt và dán. Bạn hoàn toàn có thể dịch chuyển văn bản nhanh hơn bằng cách
- Đánh dấu đoạn văn bạn muốn định vị lại, sau đó nhấp và kéo nó bằng chuột – hoặc thậm chí bạn chỉ cần đặt con trỏ của mình ở bất kỳ vị trí nào bên trong đoạn văn.
- Nhấn giữ đồng thời Alt và Shift, sau đó sử dụng các phím mũi tên để di chuyển con trỏ đến bất cứ đâu bạn muốn.
2. Tăng hoặc giảm kích thước phông chữ. Bạn cần điều chỉnh kích thước văn bản của mình? Google Documents có một cặp phím tắt siêu tiện dụng giúp bạn có thể thay đổi kích thước phông chữ nhanh chóng
- Nhấn giữ Ctrl (hoặc Cmd) và Shift.
- Nhấn phím dấu chấm để tăng kích thước phông chữ lên.
- Nhấp phím dấu phẩy để giảm kích thước phông chữ xuống.
3. Sao chép định dạng. Chỉ với một vài cú nhấp chuột nhanh chóng, Google Documents có thể sao chép định dạng từ một vùng văn bản và áp dụng định dạng này cho cho vùng khác .
- Bí quyết nằm trong biểu tượng con lăn sơn đó ở góc trên bên trái của thanh công cụ Tài liệu (ngay bên phải của biểu tượng in). Đặt con trỏ lên văn bản có định dạng bạn muốn, bấm vào con lăn sơn, sau đó bấm vào đoạn mà bạn muốn áp dụng định dạng. Tất cả phông chữ, kích thước, kiểu chữ và màu sắc sẽ hiển thị ngay lập tức.
- Nếu bạn muốn áp dụng định dạng cho nhiều vùng văn bản khác nhau, hãy bấm đúp vào con lăn sơn khi bắt đầu quá trình. Thao tác này sẽ giúp định dạng của bạn thống nhất trên nhiều vùng văn bản.
4. Nhanh chóng truy cập bất kỳ tính năng nào có sẵn trên Google Documents. Bạn có thể truy cập bất kỳ tính năng có sẵn nào ngay lập tức bằng cách sử dụng lệnh tìm kiếm trên menu của chương trình mà không cần nhớ vị trí của nó.
- Sử dụng phím tắt Alt- / để tìm kiếm tất cả các tính năng có sẵn ngay lập tức.
- Ví dụ: giả sử bạn muốn chuyển dòng thành Tiêu đề. Thay vì tìm kiếm trong menu Định dạng, bạn chỉ cần đánh dấu văn bản được đề cập, nhấn Alt và sau đó /, nhập “ti” – và sau đó, khi “Tiêu đề” xuất hiện dưới dạng tùy chọn, bạn hãy nhấn Enter để áp dụng nó.
2. Soạn thảo văn bản bằng giọng nói
Chức năng này giúp tiết kiệm thời gian soạn văn bản và khắc phục nhược điểm gõ phím chậm của bạn. Bạn có thể chọn nhiều ngôn ngữ khác nhau, trong đó có cả tiếng Việt. Tuy nhiên, tính năng này hiện chỉ hỗ trợ trên trình duyệt Google Chrome.
Tải file Docs, đầu tiên bạn nhấn vào Công cụ (Tool) > chọn Nhập liệu bằng giọng nói (Voice typing).
3. Cộng tác và chia sẻ tốt hơn trong Google Docs
Dịch tài liệu của bạn trực tiếp trong Google Documents. Đừng để rào cản ngôn ngữ ngăn cản bạn giao tiếp. Google Documents có thể dịch toàn bộ tài liệu sang các ngôn ngữ khác.
- Nhấp vào menu Công cụ
- Chọn “Dịch tài liệu”.
- Chọn ngôn ngữ bạn muốn và đặt tên mới cho tệp đã dịch của mình.
Gắn thẻ người cộng tác. Có thể bạn chưa biết, Google Documents cho phép bạn gắn thẻ những người dùng khác để thu hút sự chú ý của họ khi cộng tác.
- Thêm nhận xét – bằng cách nhấp vào biểu tượng hình tròn xuất hiện khi bạn di chuột qua phía bên phải của tài liệu trên màn hình hoặc bằng cách nhấn vào biểu tượng dấu cộng rồi chọn “Nhận xét” trong ứng dụng dành cho thiết bị di động
- Nhập @ hoặc + theo sau bởi một vài chữ cái đầu tiên của tên một người. Google Documents sẽ bắt đầu cung cấp các tùy chọn từ danh sách Danh bạ Google của bạn. Và nếu bạn muốn thêm ai đó không có trong danh sách liên hệ của mình, chỉ cần sử dụng địa chỉ email thay vì tên.
Hệ thống gắn thẻ của Google Tài liệu có thể giúp các hoạt động cộng tác hiệu quả hơn. Nếu người bạn chọn đã có quyền truy cập vào tài liệu, họ sẽ nhận được email thông báo về đề cập đó. Nếu không, Google Documents sẽ nhắc bạn chia sẻ tài liệu với họ trước khi tiếp tục.
Gửi email trực tiếp từ Google Documents. Bạn cũng có thể dễ dàng gửi email cho các cộng tác viên của mình, cùng với phần đính kèm của tài liệu , trực tiếp từ Google Docs. Tìm tùy chọn “Gửi email cho cộng tác viên” trong menu Tệp để bắt đầu. (Thư của bạn sẽ đến từ địa chỉ email chính được liên kết với tài khoản Google của bạn.)
Thêm tài liệu của bạn vào nội dung email. Có thể bạn muốn gửi một bản sao tài liệu của mình cho ai đó qua email mà không cần thêm họ làm cộng tác viên, để cung cấp tệp cho khách hàng chẳng hạn hoặc chia sẻ tệp đó với ai đó bên ngoài tổ chức của bạn chẳng hạn. Google Documents có thể giúp bạn làm điều đó: Chỉ cần mở menu Tệp và chọn “Gửi email dưới dạng tệp đính kèm”. Bạn sẽ có thể chọn từ nhiều định dạng khác nhau hoặc thậm chí chọn đưa thẳng văn bản vào nội dung email của bạn.