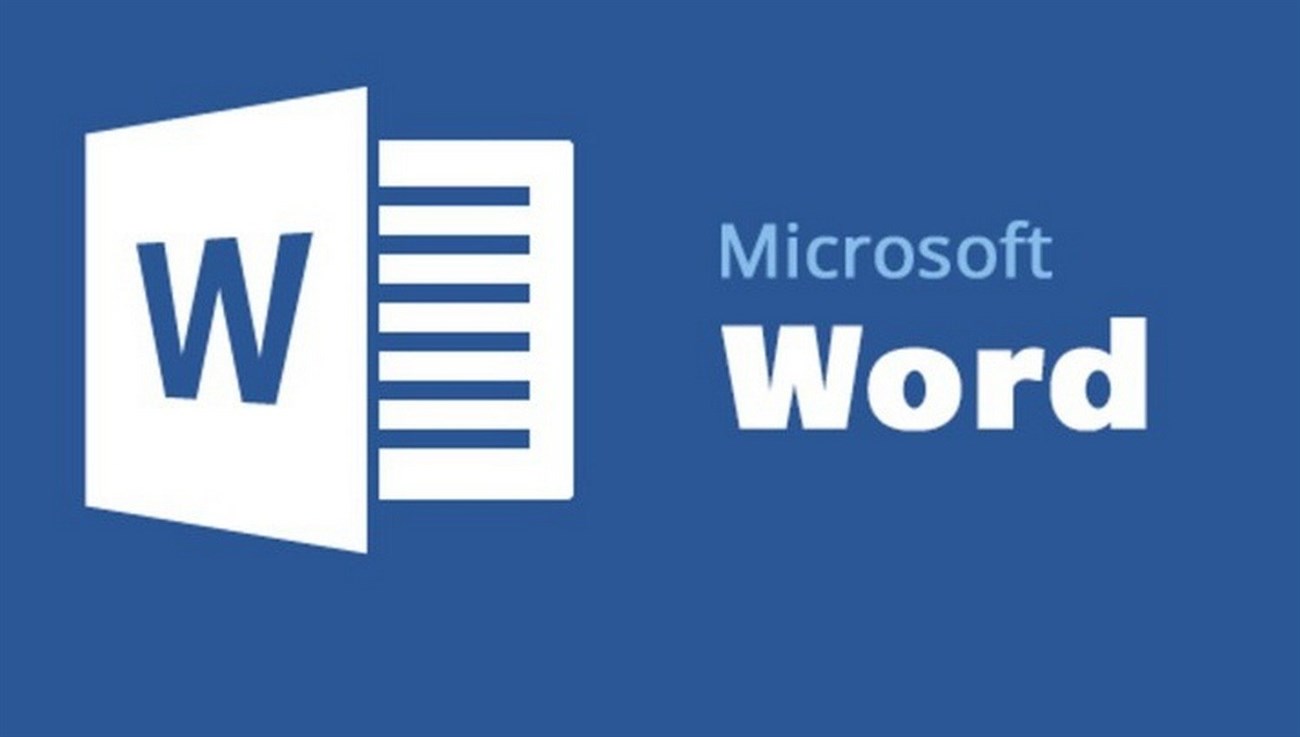Microsoft Word là công cụ gắn bó mật thiết với dân văn phòng ngày nay. Để xử lý công việc nhanh chóng rất cần những thủ thuật Word trong lúc soạn thảo văn bản. Các thủ thuật Word giúp bạn tối ưu trong lúc soạn thảo và rút ngắn thời gian làm việc. Văn Phòng Xanh đã tổng hợp những thủ thuật Word hay và bổ ích, mời các bạn cùng xem qua.
Thủ thuật Word – Dịch toàn bộ văn bản
Bắt đầu trình phiên bản MS Word 2013, Microsoft đã tích hợp thêm bộ engine phiên dịch Microsoft Translator. Mặc dù không thể tối ưu bằng Google Translate, nhưng trong trường hợp khẩn cấp, bạn vẫn có thể sử dụng Microsoft Translator.
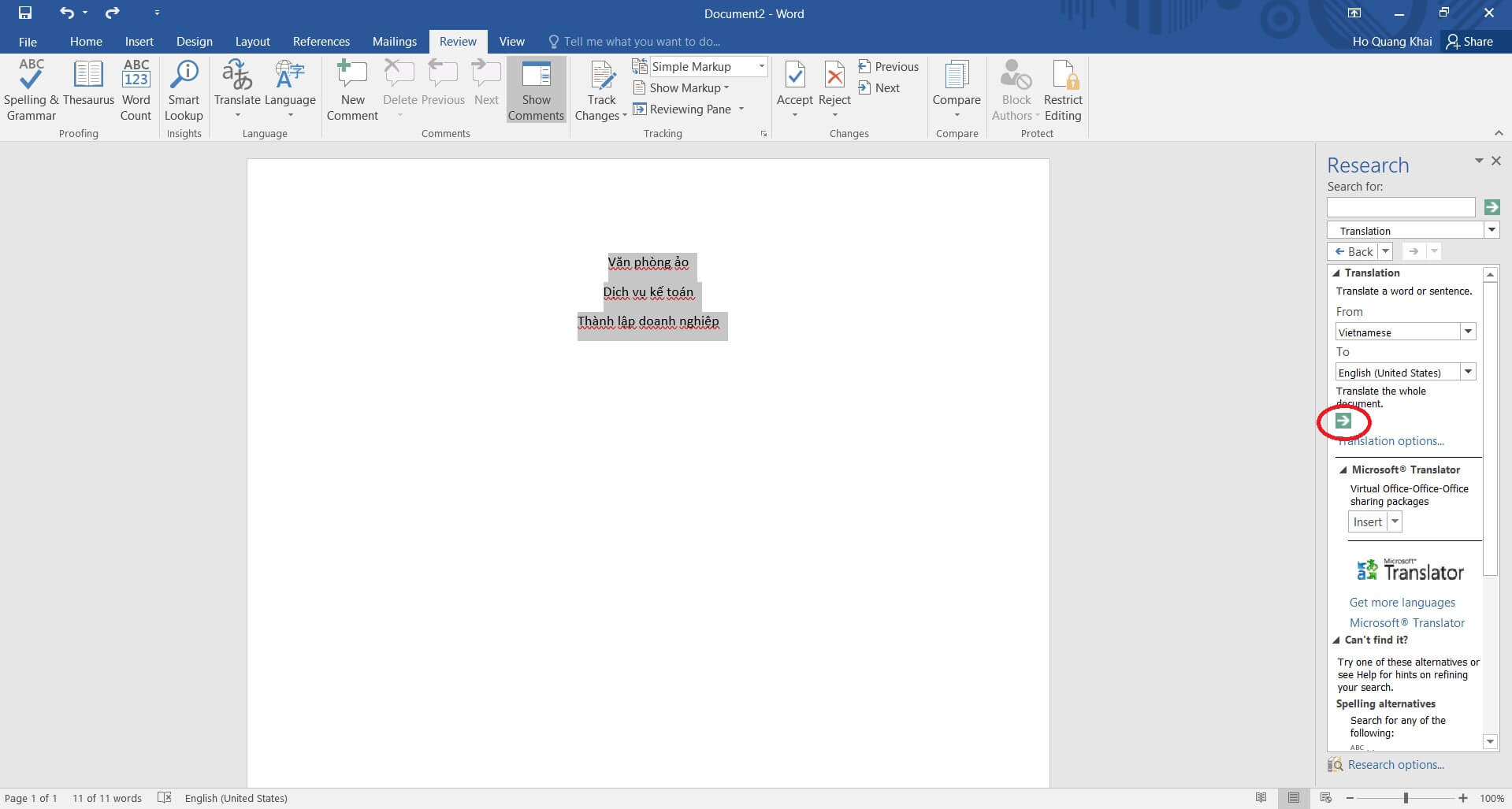
Thủ thuật Word – Dịch toàn bộ văn bản
Cách thực hiện
- Chọn đoạn văn bản hay câu chữ dịch
- Vào thẻ Review -> Translate -> Translate Document.
- Sau khi chọn xong ngôn ngữ, nhấn mũi tên xanh để tiền hành dịch thuật. Lúc này MS word sẽ xác nhận bạn có muốn tiếp tục trên trang web không, chọn YES.
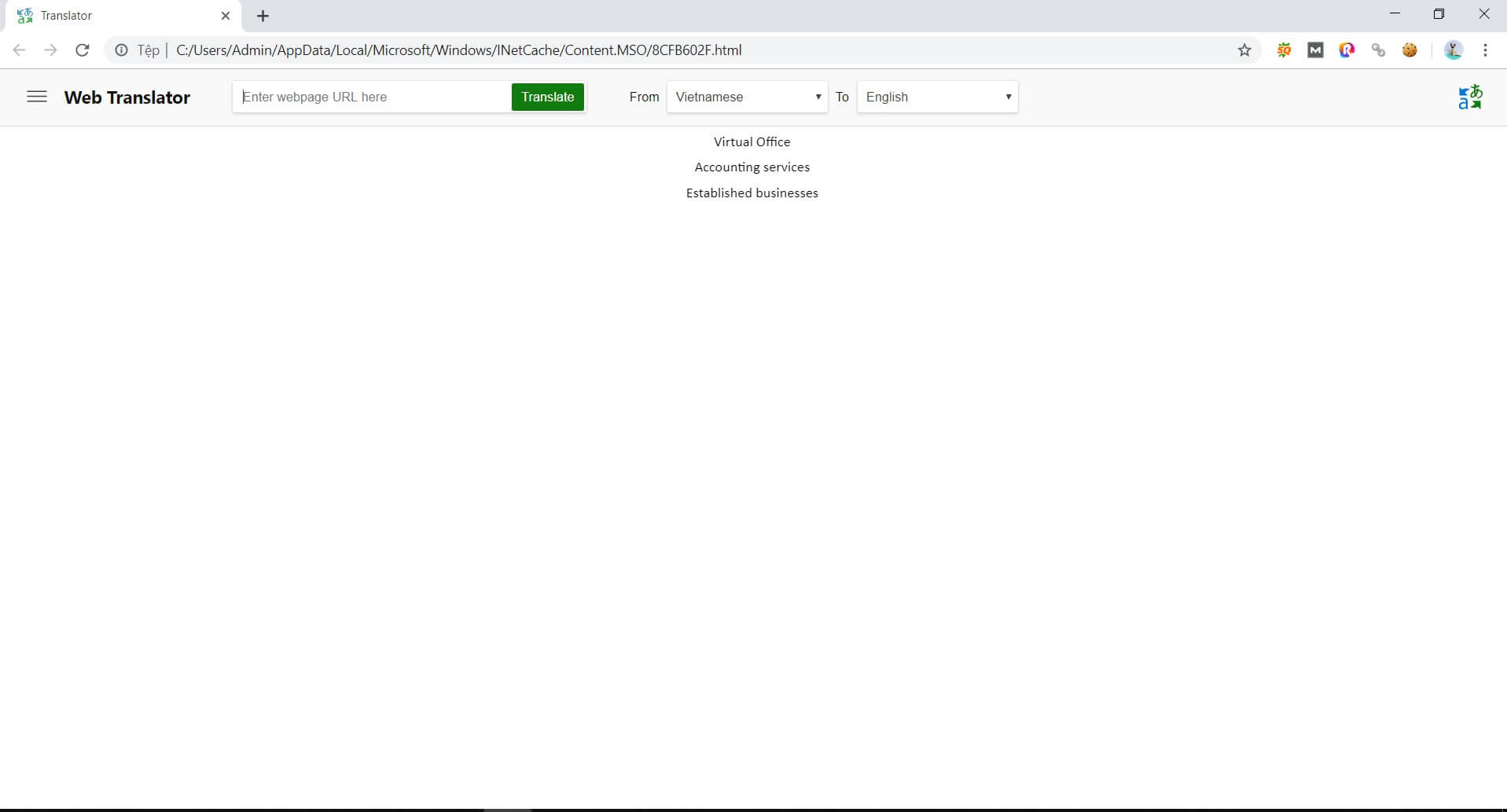
Thủ thuật Word – Dịch toàn bộ văn bản
Ngay lúc này đoạn văn bản của bạn sẽ được chuyển đến web dịch, kèm theo đó là nội dung đã được dịch sẵn
Thủ thuật Word – Chèn nhanh ngày và giờ hiện tại
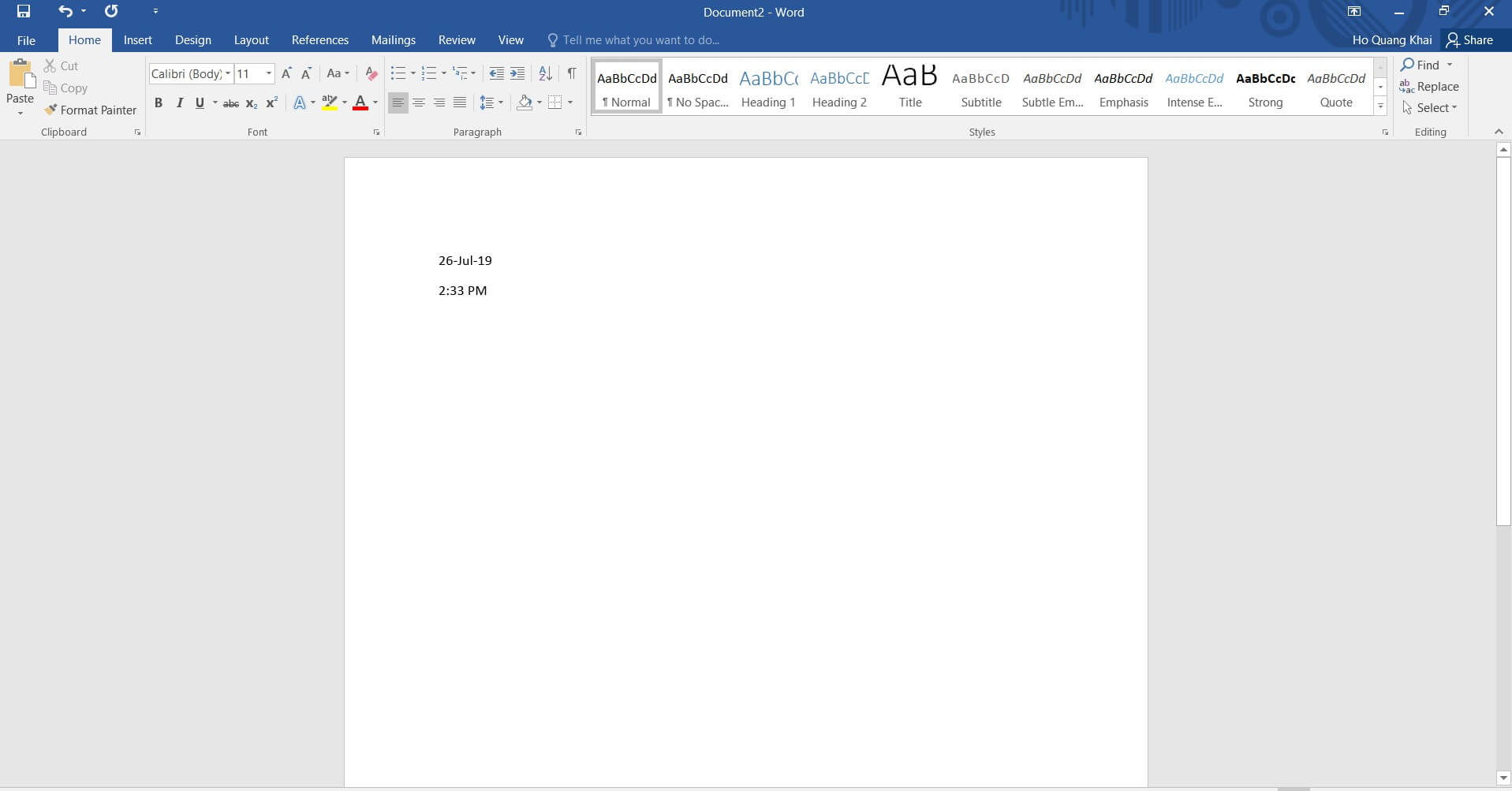
Thủ thuật Word – Chèn nhanh ngày và giờ hiện tại
Đây là thủ thuật word rất được hay sử dụng trong Word và Excel.
Để chèn ngày hiện tại
- Bạn sử dụng tổ hợp phím: SHIFT + ALT + D
Để chèn giờ hiện tại
- Bạn sử dụng tổ hợp phím: SHIFT + ALT + T
Thủ thuật Word – Tính năng Screenshot
Theo cách truyền thống, bạn sẽ phải dùng phím PrintScreen trên bàn phím, sau đó dùng 1 phần mềm chỉnh sửa ảnh và Paste vào, sau đó điều chỉnh cắt xén hình cho phù hợp. Từ phiên bản MS Word 2013, Word hỗ trợ bạn chèn nhanh hình ảnh của một cửa sổ ứng dụng đang chạy trên máy tính vào văn bản đang soạn thảo.
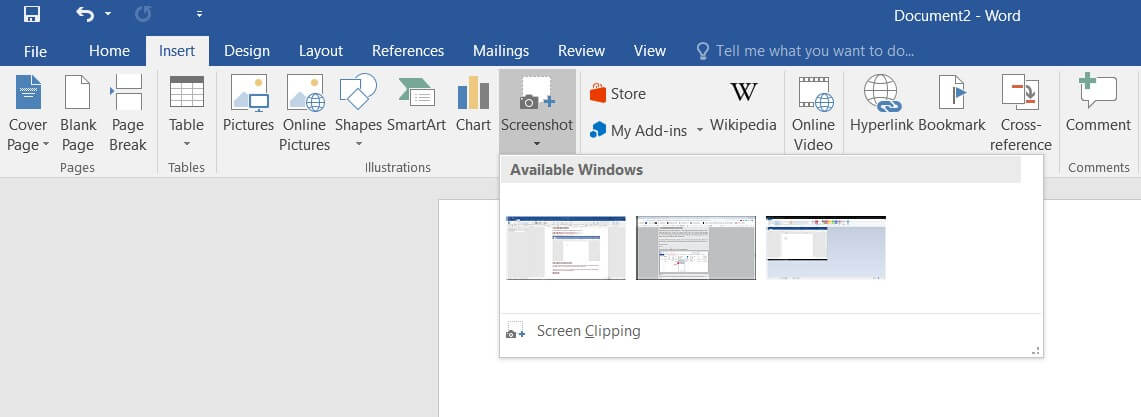
Thủ thuật Word – Tính năng Screenshot
Cách thực hiện
- Vào tab Intert -> Screenshot
- Ngay lúc nào MS word sẽ hiện những ứng dụng đang chạy trên Windows. Bạn chỉ cần bấm vào hình cần chụp, ngay lập tức nó sẽ xuất hiện trên văn bản của bạn.
Chuyển đổi nhanh một đoạn văn hay câu chữ từ chữ viết thường sang chữ viết IN HOA
Đôi khi bạn sẽ gặp trường hợp: Khi hoàn thành soạn thảo một đoạn văn bản, bạn chợt nhận ra ưu cầu của nó là IN HOA toàn đoạn. Lúc này, gõ lại sẽ rất mất thời gian và công sức của bạn. Nhưng với 1 thao tác chưa tới 3s, bạn sẽ có thể chuyển toàn bộ đoạn chữ thường thành chữ viết IN HOA.
Cách thực hiện
- Chọn đoạn văn bản bạn cần in hoa, bôi đen toàn bộ.
- Sử dụng tổ hợp phím: SHIFT + F3
Ngay lập tức bạn đã chuyển đổi toàn bộ văn bản đã chọn từ chữ thường sang chữ viết IN HOA
Ẩn nội dung bí mật
Nếu như ở những phiên bản trước đây, bạn phải bôi trắng đoạn văn bản muốn ẩn đi. Cách này rất cổ định và thường dễ bị phát hiện bằng cách bôi đen đoạn chữ trắng đó. Ngoài ra nó sẽ không tự nhiên, chừa 1 khoảng trắng dài. Từ phiên bản MS Word 2013, tính năng này đã được tích hợp và tối ưu hơn so với cách truyền thống.
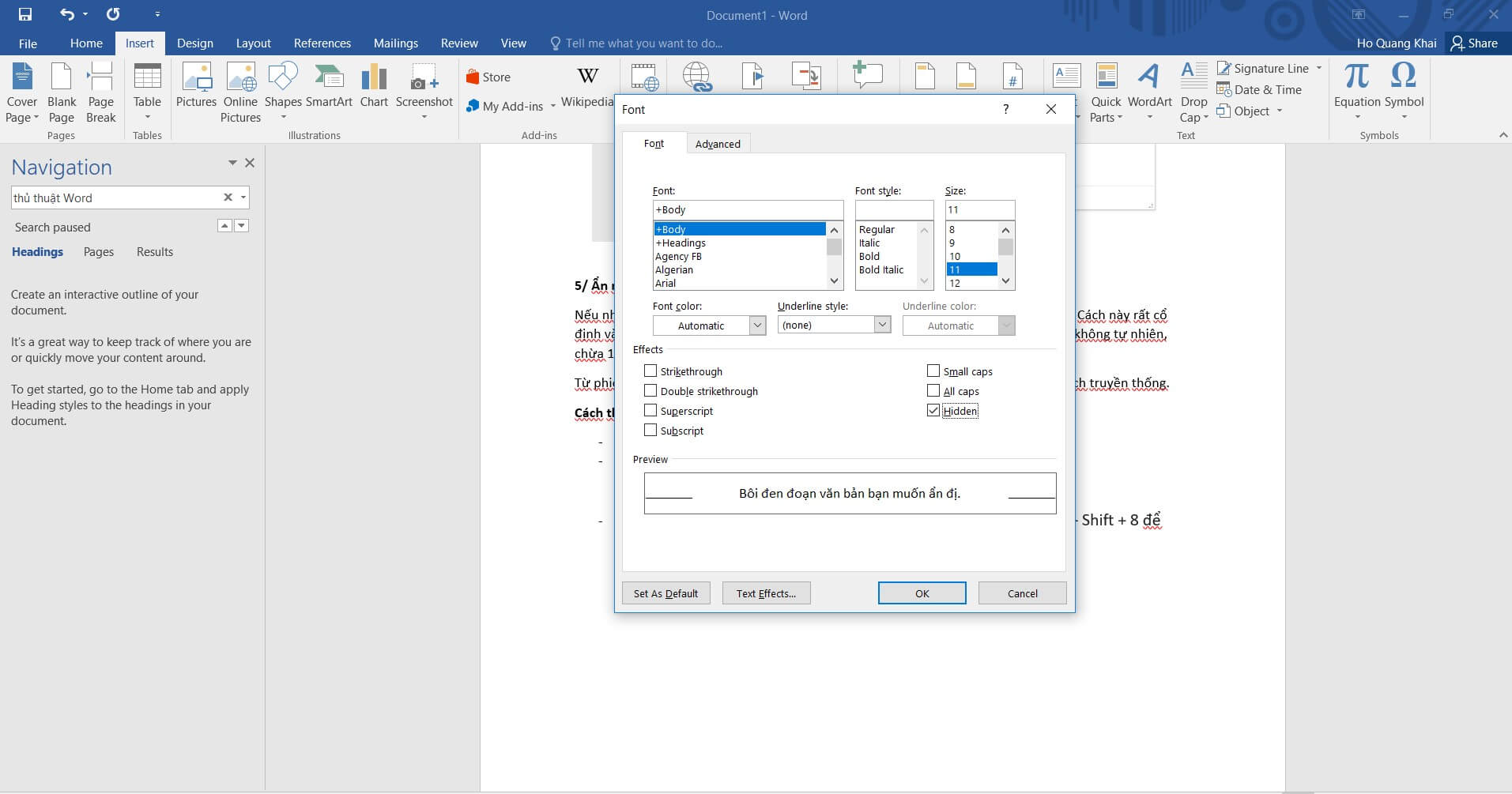
Ẩn nội dung bí mật
Cách thực hiện
- Bôi đen đoạn văn bản bạn muốn ẩn đị.
- Sử dụng tổ hợp phím: Ctrl + D, sau đó tích vào dấu Hidden
- Lúc này đoạn văn bản bạn cần ẩn sẽ biến mất không để lại giấu vết.
- Để xem lại đoạn văn bản này các bạn phải bấm tổ hợp phím Ctrl + Shift + 8 để hiện toàn bộ nội dung ẩn có trong văn bản lên.
Chỉnh sửa file PDF
Thông thường, bạn không thể chỉnh sửa được file PDF. Thông thường, đa số người dùng thường dùng phần mềm thứ ba để chuyển từ file PDF về file Word để dễ chỉnh sửa. Nhưng từ MS 2013, việc chỉnh sửa file PDF dễ dàng hơn bao giờ hết.
Cách thực hiện
- Bấm chuột phải vào file PDF cần chỉnh sửa.
- Di con trỏ chuột tới Open with -> MS Word. Lúc này bạn có thể tự do chỉnh sửa theo ý muốn.
Gõ văn bản từ bất cứ vị trí nào trong trang
Đây là thủ thuật Word rất hữu dụng mà mọi người thường bỏ qua. Thông thường, khi muốn gõ văn bản tại một vị trí bất kì, người soạn thảo thường di chuyển con trỏ chuột tới dòng mình cần gõ, sau đó dùng phím cách di chuyển con trỏ tới vị trí cần soạn thảo.
Cách thực hiện
- Rê chuột tới vị trí cần soạn thảo.
- Sau đó nhấp đúp chuột vào vị trí đó, lúc này con trỏ chuột lập tức xuất hiện tại vị trí bạn mong muốn.
Kiểm tra sự tương thích với các phiên bản Word cũ
Chắc hẳn ai cũng đã gặp trường hợp văn bản soạn thảo của mình khi mang ra tiệm photo hay sử dụng trên máy tính khác bị nhảy lỗi font, định dạng. Và bạn phải mất thời gian để chỉnh sửa nó về định dạng ban đầu. Tuy nhiên một số phiên bản Word cũ lại không nhận điện được các bản Word từ phiên bản mới hơn. Để khắc phục điều này, MS Word đã tích hợp chức năng kiểm tra sẵn trong ứng dụng của mình.
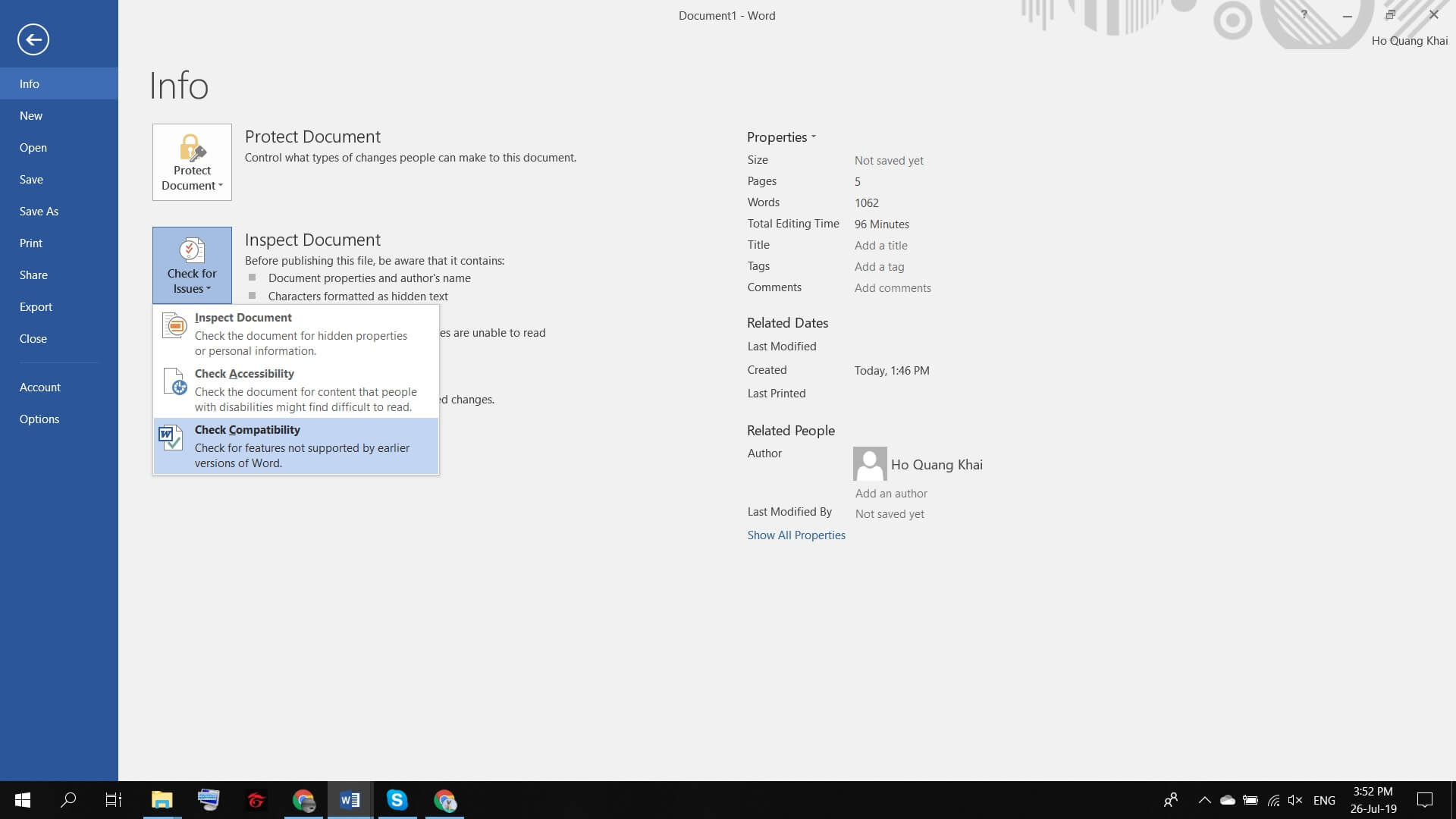
Kiểm tra sự tương thích với các phiên bản Word cũ
Cách thực hiện
- Sau khi đã soạn thảo văn bản hoàn tất. Bạn vào File -> Info.
- Trong cửa sổ Info bạn di chuột tới Check for Issues -> Check Compatibility
Lúc này word sẽ kiểm tra cho bạn những phần nào trong văn bản của bạn không tương thích so với phiên bản cũ và liệt kê ra cho bạn chỉnh sửa.
Hy vọng rằng với những thủ thuật Word đơn giản kể trên sẽ phần nào giúp ích cho công việc soạn thảo văn bản của bạn nhanh và chuyên nghiệp hơn. Đừng quên ghé Website Văn Phòng Xanh để tìm sắm cho mình những đồ dùng văn phòng phẩm hữu dụng nhất nhé!
Có thể bạn quan tâm:
Nên báo cáo – liên lạc – thảo luận như thế nào trong công việc văn phòng