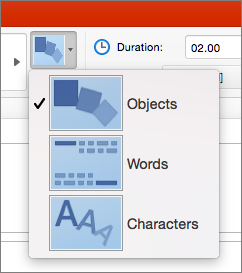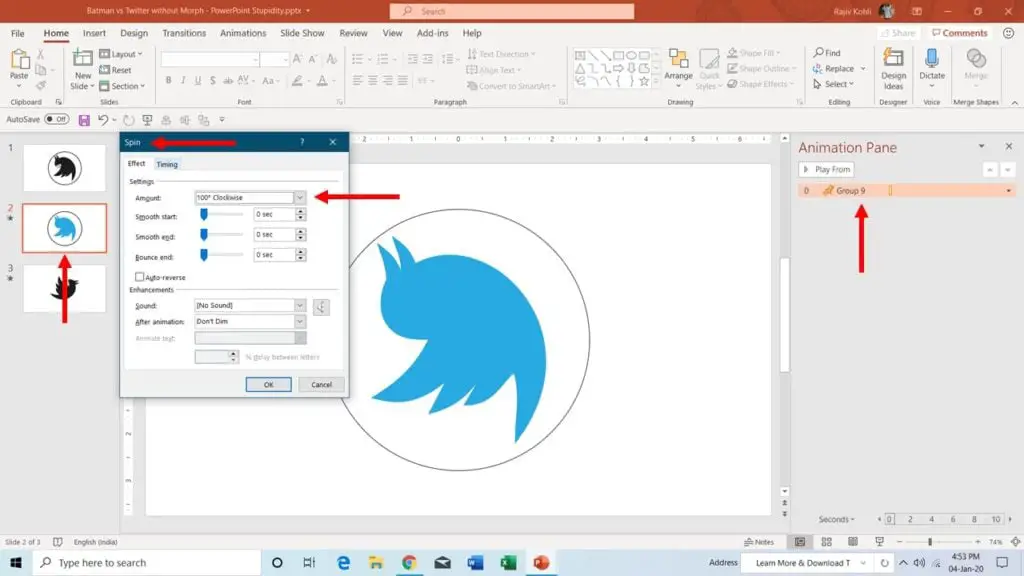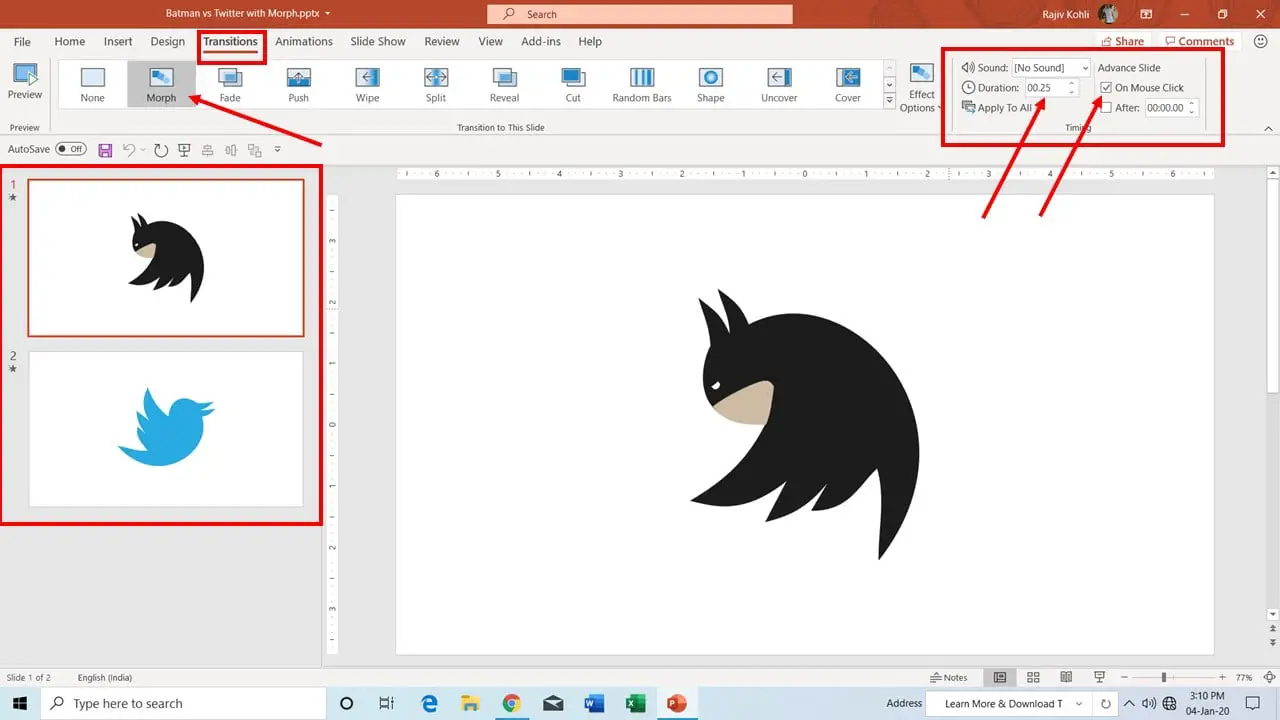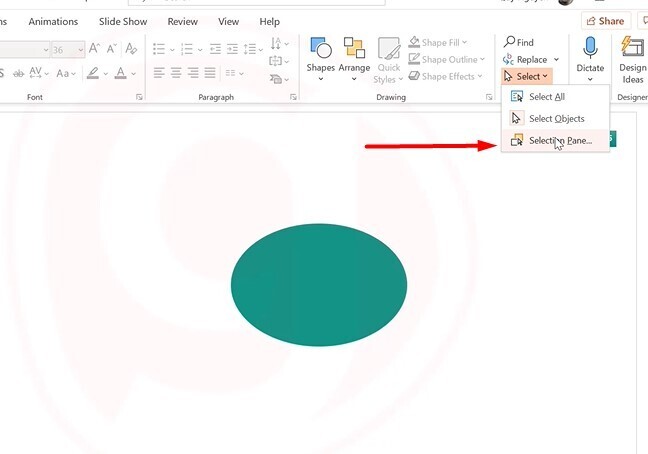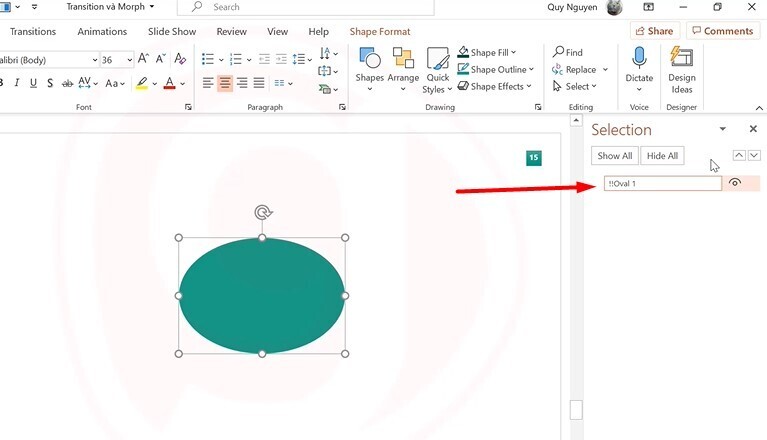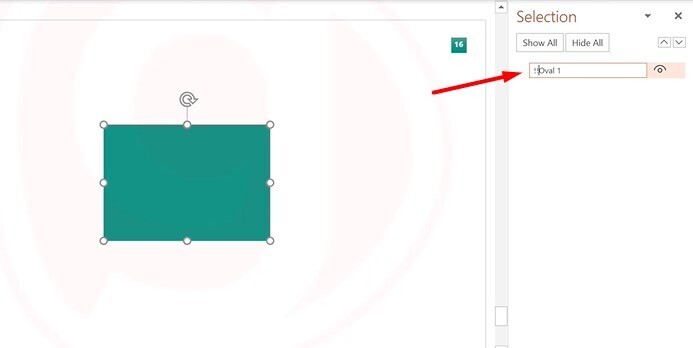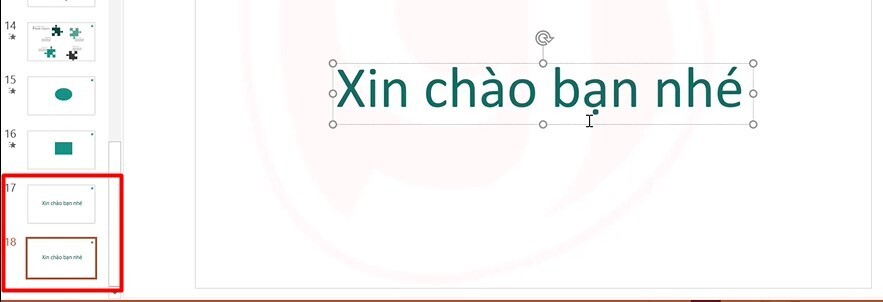Hiệu ứng Morph trong Powerpoint là hiệu ứng như thế nào và hiệu ứng này có gì đặc biệt? Hãy cùng Văn Phòng Xanh tìm hiểu về hiệu ứng Morph và cách sử dụng chúng trong bài viết này nhé!!
Hiệu ứng Morph trong Powerpoint là gì?
Hiệu ứng Morph là một tính năng trong PowerPoint cho phép bạn tạo các chuyển động trơn tru và mượt mà giữa các slide. Khi sử dụng hiệu ứng Morph, PowerPoint sẽ tự động tìm cách chuyển đổi các đối tượng trên slide hiện tại sang các đối tượng tương tự trên slide tiếp theo một cách mượt mà và tự nhiên, tạo ra hiệu ứng chuyển động mượt mà giữa các slide.
Với hiệu ứng Morph, bạn có thể tạo các chuyển động động học, thay đổi kích thước, di chuyển, thay đổi màu sắc, hình dạng và vị trí của các đối tượng trên slide để tạo ra hiệu ứng chuyển động tuyệt vời giữa các slide.
Hiệu ứng Morph trong PowerPoint chỉ được hỗ trợ trên PowerPoint 2016 trở lên và yêu cầu phải có GPU hỗ trợ DirectX 10 hoặc mới hơn để hoạt động. Bạn có thể biến đổi bất kỳ phần tử nào hiện có trên slide của mình với khả năng là gần như vô hạn. Từ văn bản, hình dạng, màu sắc, hình ảnh, biểu tượng, SmartArt, WordArt, thậm chí cả bảng và biểu đồ, bạn có thể tạo hoạt ảnh cho tất cả chỉ bằng cách bấm vào nút Morph tiện lợi đó.
Hiệu ứng Morph trong Powerpoint làm cho vật thể A từ từ chuyển sang vật thể B mà không phải là làm mờ dần hoặc đẩy sang chỗ khác như các hiệu ứng transition thông thường. Bạn có thể hiểu hiệu ứng Morph làm biến đổi tính chất của hình dạng chứ không đơn thuần là chuyển slide.
Cách sử dụng hiệu ứng Morph
Bước 1: Mở bản trình bày PowerPoint và chọn tab “Insert” (Chèn).
Bước 2: Chọn slide mà bạn muốn thêm hiệu ứng Morph.
Nhân đôi slide muốn tạo hiệu ứng Morph. Bạn làm bằng cách nhấp chuột phải vào slide và chọn Duplicate Slide. Hoặc nếu bạn không muốn tạo hiệu ứng Morph cho tất cả vật thể thì bạn chỉ cần copy đối tượng muốn tạo hiệu ứng Morph sang slide tiếp theo.
Trên trang slide trùng lặp vừa tạo, bạn có thể di chuyển xung quanh bất kỳ đối tượng nào. Vì slide cơ sở như hình trên chỉ có 3 yếu tố là hình ảnh, văn bản, nền gradient nên chúng ta sẽ di chuyển xung quanh các yếu tố này để làm cho quá trình chuyển đổi trông rõ ràng hơn.
Bước 3: Chọn tab “Transitions” (Chuyển đổi) và chọn “Morph” trong danh sách các hiệu ứng.
Khi bạn kích vào nút Morph, bạn cũng sẽ có thể thay đổi các tùy chọn hiệu ứng của nó. Trong trường hợp này, bạn sẽ có 3 tùy chọn khi bấm tiếp nút Effect Options gồm: Chọn biến đổi các đối tượng (Objects), từ (Words) hoặc ký tự (Characters). Tùy chọn mặc định được chọn của hiệu ứng Morph là Objects.
Bước 5: Thêm các đối tượng hoặc hình ảnh vào slide này.
Khi bạn bấm vào mục Effect Option, bạn sẽ nhìn thấy 3 lựa chọn là:
-
Objects: Dùng để di chuyển hình ảnh hoặc khối hình
-
Words: Dùng để di chuyển văn bản
-
Characters: Dùng để di chuyển các kí tự
Bước 6: Tạo slide tiếp theo và thêm các đối tượng hoặc hình ảnh tương tự.
Bước 7: Chọn slide hiện tại và chọn tab “Transitions” (Chuyển đổi). Chọn “Morph” trong danh sách hiệu ứng và đảm bảo rằng các đối tượng trên slide này đã được đặt đúng vị trí so với slide trước đó.
Tạo hiệu ứng Morph trong Powerpoint cho khối hình
Bước 1: Các bạn chọn vào slide thứ nhất trong 2 slide muốn chèn hiệu ứng Morph vào giữa. Sau đó vào thẻ Home, chọn vào mục Select rồi bấm Select Pane.
Bước 2: Sau đó các bạn bấm chọn vào khối hình trên slide và thêm 2 dấu chấm than “!!” vào tên của khối hình trong mục Select Pane. Đây là quy định bắt buộc không thể bỏ qua.
Bước 3: Chuyển sang slide tiếp theo mà đang bạn muốn chèn hiệu ứng Morph. Bạn cũng bấm chọn khối hình nhưng đổi tên cho nó trùng tên với khối hình ở slide trước là !!Oval 1. Thao tác này sẽ giúp Powerpoint nhận diện được là tuy nằm ở 2 slide khác nhau nhưng đây là cùng một đối tượng.
Bước 4: Chèn hiệu ứng Morph vào slide thứ 2 trong 2 slide là được.
Lưu ý các trường hợp đặc biệt khi sử dụng hiệu ứng Morph với văn bản
Trước hết chúng ta tìm hiểu cách chèn hiệu ứng Morph thông thường cho slide đối tượng là văn bản.
Bước 1: Các bạn kéo đến slide có dòng chữ “Xin chào bạn nhé” trong file tài liệu đính kèm theo bài viết này. Slide đó nằm ở trang thứ 17. Sau đó, bạn phải chuột và slide chọn Duplicate Slide để nhân đối nó thì chúng ta sẽ được 2 slide giống hệt nhau.
Bước 2: Bạn bấm sang slide thứ 18 mới được nhân đôi, bạn có thể hiệu chỉnh cỡ chữ, màu sắc, vị trí của dòng văn bản này tùy thích. Sau đó bạn chèn hiệu ứng Morph và slide thứ 18.
Kết luận
Hiệu ứng Morph là một tính năng rất hữu ích trong PowerPoint, cho phép người dùng tạo ra các chuyển động mượt mà và tự nhiên giữa các slide trong bản trình bày. Nó làm cho bản trình bày trở nên thú vị và động hơn, giúp người dùng thu hút sự chú ý của khán giả.
Tuy nhiên, để sử dụng hiệu ứng Morph, người dùng cần có phiên bản PowerPoint 2016 trở lên và phải đáp ứng được yêu cầu về GPU. Nếu không, tính năng này sẽ không hoạt động được.
Nếu được sử dụng một cách tinh tế và chuyên nghiệp, hiệu ứng Morph có thể giúp bản trình bày trở nên sinh động và ấn tượng hơn. Tuy nhiên, người dùng cần chú ý để không lạm dụng tính năng này, khiến bản trình bày trở nên quá phức tạp hoặc làm mất hiệu quả của bản trình bày.